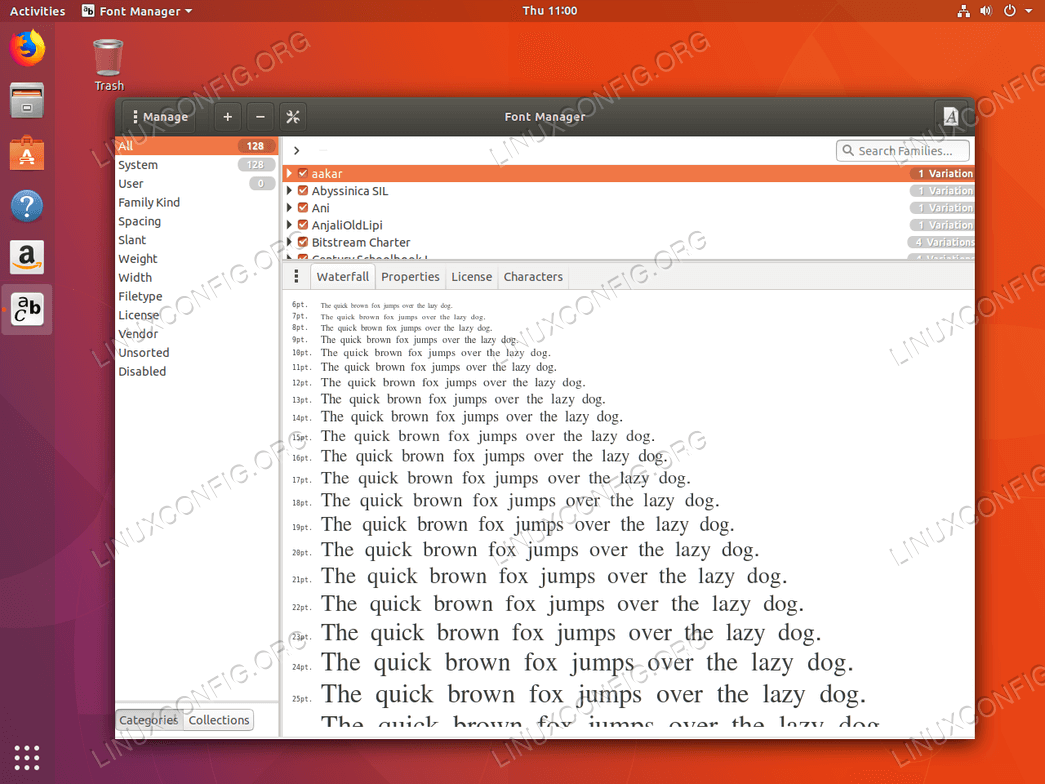
The solution is to boot Ubuntu once in nomodeset mode (your screen may look weird) to bypass the black screen, download and install the drivers, and then reboot to fix it for ever. Start your computer, and press the Right Shift when booting up, to get the Grub menu. Use the ← ↑ → ↓ keys to navigate/highlight the entry you want (usually. Font family: Century Gothic. Font size: 134KB. Format download font: TTF(TrueType). Supported languages: Basque, Catalan, Czech, Danish, Dutch.
New Century Robotics (Public Welfare) Development Environment Tutorial (WIN10-64bit 1909)
Install visual studio2019 and configure c ++ development environment
Forgot your password? Need more help? Privacy Policy. We take your privacy very seriously. We do not share your details. Click Create Account at the bottom of the page to complete the process. A success page will come up with the created account credentials (and to let you know that you rock). You can navigate back to the account list or create another account by clicking the Create Another Account button. First-time users can create an account by selecting Sign Up. This will direct you to the account creation form. This will direct you to the account creation form. Enter your name and email in the relevant fields and select your country and time zone from the drop-downs. Turnitin create account.
- Double-click to open the workload in the selection
Desktop development using C++andLinux development using C++installation of him
- Double-click to open the workload in the selection
Install cmake
- Double-click to open the installation. Note that this step chooses the second addition path as shown below.
- Install vscode
- The selection steps are as follows:
- Install git
- The selection steps are as follows:
- Install python
- Be sure to check the box
for all users.
- Be sure to check the box
- Extract ccls+llvm+ninja.zip
- Download
ninja + ccls + llvm.zipand extract it to the root directory ofc:(let the decompression software obtain the administrator rights to extract the root directory of drive C)
- Download
Extract pros.zip
- Download
pros.zipand unzip toC:Program Files
- Download
Setting environment variables
Right click->My computer->properties->advanced system settings->environment variable->system variables->new-built- Variable name:
PROS_TOOLCHAINVariable value:C:Program FilesPROStoolchainusr
- Then double click
Path
- point
Newly build - Line by line add it
- OK after adding. Restart the computer.
- Right click on the blank space on the desktop-> Git Bash Here
- Copy this sentence
pip install https://github.com/purduesigbots/pros-cli/releases/download/3.1.4/pros_cli_v5-3.1.4-py3-none-any.whl - Finally, we need to verify that our installation was successful.
- Enter one by one
- vscdoe plugin download and setup
- turn on vscode
- Choose add-ons store search
syncselectionsetting syncand install
- Press
clrl + shift + pwill pop up above the console inputsync download setting
- Under point
download public gistinput6c091a7b4ddcb213e72d430dac23422fEnter. The plugin will be downloaded automatically. (If useless before the electionSYNC Reset extended settingsand thendownload public gist)
linux ubuntu-1803
- Install common software:
sudo apt install cmake python3 ninja-build gcc-8 llvm-9 clang-9 - Install SDL2
sudo apt-get update && sudo apt-get install -y build-essential libsdl2-dev - Install
vscode - Install
prosv5
Objective
The following article will explain how to install fonts on Ubuntu 18.04 Bionic Beaver LinuxOperating System and Software Versions
- Operating System: - Ubuntu 18.04 Bionic Beaver
Requirements
Privileged access to your Ubuntu System as root or viasudo command is required. Difficulty
EASYConventions
- # - requires given linux commands to be executed with root privileges either directly as a root user or by use of
sudocommand - $ - requires given linux commands to be executed as a regular non-privileged user
Instructions
This article will useBitwise.ttf as a sample TrueType Font to be installed on Ubuntu 18.04 Desktop. This font and many other fonts can be freely downloaded from the https://www.1001freefonts.com/ website.
Alternatively, you can use the bellow
wget and unzip commands to download and store Bitwise.ttf into your Downloads directory: The Bitwise.ttf font should now be stored in your Downloads directory: Subscribe to Linux Career NEWSLETTER and receive latest Linux news, jobs, career advice and tutorials.
Install Fonts using Font Manager
The first and recommended approach to installing fonts on Ubuntu 18.04 Bionic Beaver is by use of Font Manager. Let's start by the Font Manager installation in case Font Manager is not already installed on your system.Open up terminal and enter: Once the installation of Font Manager is completed, start the font manager by searching the Start/Activities menu:
font keyword then click on Font Manager icon to start Font Manager.+ sign in order to install a new font.Open button.~/.local/share/fonts/ user home directory. This means that the fonts will be accessible only to the user who actually performed the fonts installation. Read the below section
Manual system-wide font installation on how to perform the system-wide font installation. Manual user-space font installation
It is also possible to install new fonts manually by storing any new fonts into the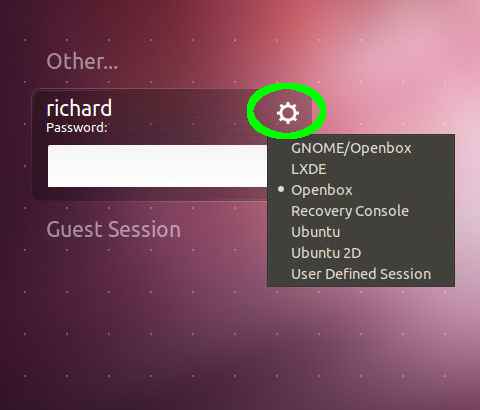
~/.fonts directory located within the user home directory. The font installation procedure is quite simple as all what needs to be done in order to install new fonts is to copy the actual font file into
~/.fonts: All done. If you need to sort your new installed fonts into a sub-directory feel free to do so. Any directory under ~/.fonts will be included recursively and fonts picked up by the system. Manual system-wide font installation
To install fonts system-wide, thus to be available for any user on the system, simply use thecp command to copy the desired font file into the /usr/local/share/fonts directory or create a new directory with /usr/local/share/fonts if you wish to sort your installed fonts into a sub-directory. The following linux command will install a new font file
~/Downloads/Bitwise.ttf into a new directory eg. /usr/local/share/fonts/sample: All done. No further configuration is required.